Now that we have email working on our system, it's time to consider other types of communication tools, in particular, messaging. Text messaging is a very common form of communication today, often surpassing email as way of sending short bursts of small messages. Messaging actually has its roots in early Unix with the development of the write and talk programs in the late 1970s While both talk and write were used to communicate with multiple users sharing a single machine, messaging today generally involves users scattered all over the globe using the Internet.
There are many popular messaging protocols such as AIM (AOL Instant Messenger), Jabber, MSN, IRC, and others and many client programs that support one or more of these protocols. Many Linux users are familiar with Pidgin, a graphical, multi-protocol, messaging client.
In this installment, we will install a text-based analog to Pidgin called centerim, a fork of an earlier messaging client program called centericq.
On our Debian workstation, we can easily install centerim this way:
me@linuxbox:~$ sudo apt-get install centerim
After the program is installed, we can invoke it like so:
me@linuxbox:~$ centerim
The first time centerim runs, it displays a two-part configuration screen which is used to configure accounts and other stuff:
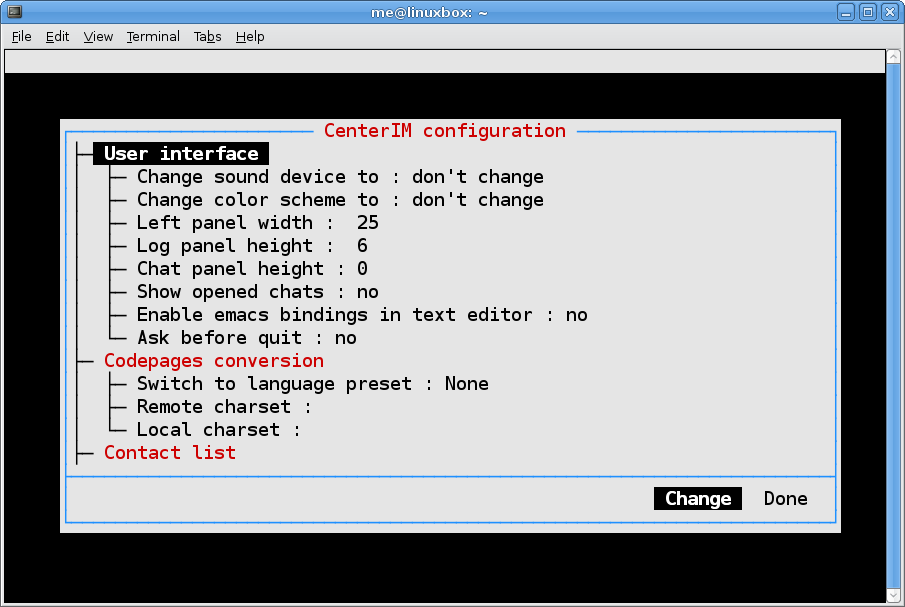

To demonstrate centerim in action, we'll configure an AIM account. On the second configuration screen, we'll scroll down until we get to the AIM protocol:
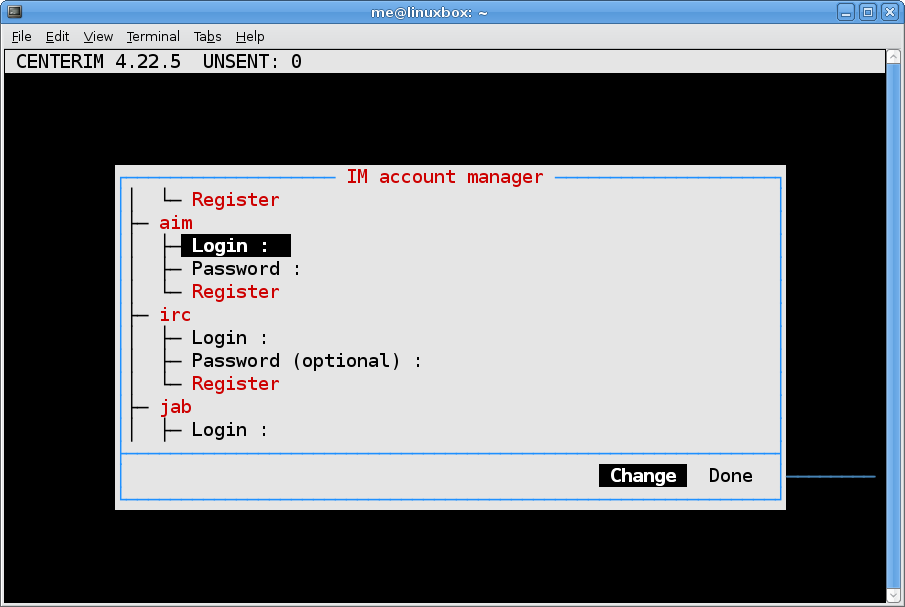
Next, we'll enter our account information including our AIM screen name and password:

After we have the account defined, we use the right arrow key to select "Done." Next, centerim displays our chat window:

Pressing the Esc key twice will take you to the top level menu and from there you can go back to the configuration screens (F4) or quit the program (q).
Further Reading
Centerim and centericq:
Other installments in this series: 1 2 3 4 5 6 7 8 9 10 11 12 13 14
There are many popular messaging protocols such as AIM (AOL Instant Messenger), Jabber, MSN, IRC, and others and many client programs that support one or more of these protocols. Many Linux users are familiar with Pidgin, a graphical, multi-protocol, messaging client.
In this installment, we will install a text-based analog to Pidgin called centerim, a fork of an earlier messaging client program called centericq.
On our Debian workstation, we can easily install centerim this way:
me@linuxbox:~$ sudo apt-get install centerim
After the program is installed, we can invoke it like so:
me@linuxbox:~$ centerim
The first time centerim runs, it displays a two-part configuration screen which is used to configure accounts and other stuff:
To demonstrate centerim in action, we'll configure an AIM account. On the second configuration screen, we'll scroll down until we get to the AIM protocol:
Next, we'll enter our account information including our AIM screen name and password:
After we have the account defined, we use the right arrow key to select "Done." Next, centerim displays our chat window:
Pressing the Esc key twice will take you to the top level menu and from there you can go back to the configuration screens (F4) or quit the program (q).
Further Reading
Centerim and centericq:
- http://en.wikipedia.org/wiki/Centerim
- http://www.centerim.org
- http://www.centerim.org/index.php/Documentation
- http://thekonst.net/centericq/








